We spend a good deal of our day in front of our computers. Home users spend an average of 4 hours a day on their desktop or laptop. And if you work in front of a computer too, you can add on about 7+ hours to that.
Being able to get around on your PC faster can give you a little of that time back to do other things or just enjoy being more efficient in the computer world.
Often, just knowing a few shortcut tips and tricks here and there can completely change how you use your computer or how you work within a program, shaving minutes off your tasks.
For example, the simple act of sending someone a file via a cloud file link rather than as a file attachment in an email can save a person 100 minutes per week (that’s over 6.5 hours per month!).
Read on for several of those time and effort-saving tips and tricks to use in Microsoft 365 and your Windows 10 home or office computer.
Use Teams for Friends & Family
Microsoft Teams isn’t just for work. A little over a year ago, Microsoft made the app free and invited home users to stay connected with friends and family using the app.
Teams is much more than just a messaging app or video conferencing tool. It’s a virtual communication hub where people can connect and easily find each other anytime.
You can go from a messaging conversation to a video call at the click of a button. You can also have channeled conversations on different topics like the PTA bake sale or the soccer club’s snacks planning.
Share files, gifs, and even securely share location through the app. And of course, it’s also great for work communications too, especially if you’re a remote worker.
Find What You Need Fast Using the Top Search Box
It can be annoying when you’re in a specific program and can’t find the feature you need. Such as how to adjust margins in a Word document or how to insert a picture in an Outlook email rather than attach it.
You can save yourself a lot of search time by using the very top “Search box” in your Microsoft 365 apps, like Word, Outlook, Excel, and PowerPoint.
If your search pertains to a specific feature or setting, you’ll get a link to go there directly, rather than having to follow instructions for how to get there. This is a big time saver!

Add a Hyperlink With a Keyboard Shortcut
One of the handiest keyboard shortcuts that will save you a lot of time when inserting links in Word, or even if you’re editing a web page in WordPress, is the shortcut to insert a link.
If you count up saving one to two clicks for each link you insert throughout the week, it can really supercharge your efficient computer tasking.
Here’s what to do:
Copy the link
Press Ctrl + K
This brings up the hyperlink window
Press Ctrl + V to paste
Drag Emails to Create Tasks In Outlook
If you’re typing tasks from incoming emails into a separate task manager that’s additional time you don’t need to be taking when Outlook has a much better way.
You can automatically turn an email into a task in Outlook by simply dragging it down to the task icon at the bottom of the mail window.

This automatically opens your new task window so you can set up information like a due date, and the entire text of the email is automatically added to the task – no retyping or pasting!
Connect Your Android Phone & Your Windows 10 Computer
When you’re working on your laptop and have to stop to answer a text on your phone, it can be a drag on your productivity. Plus, who likes typing on those tiny screens?
Wouldn’t it be nicer to get your texts on your computer when you’re on it? You can do that in Windows 10 if you pair your Android phone.
Using the Your Phone app allows you to receive text notifications, read and answer texts on your computer, and share photos easily between your phone and PC.
To pair your phone, just type “phone” in the Windows search bar in your task bar and click into the application.
Make Saved Websites Easier to Find with Collections in Edge
One problem with using bookmarks for everything in your browser is that it can be hard to find them once you’ve got multiple sites saved. You end up with sites you only needed when planning your vacation, but bookmarks stay there forever, getting in the way.
If you use Microsoft’s Edge browser, you can use a great feature called Collections. This allows you to easily see categories of websites and save websites in each category. When you’re done with a specific project you can easily delete the group of sites.
To open Collections in Edge, click the + icon at the right, and a panel will open on the right side of the browser. Click into a collection to get to the websites stored inside.
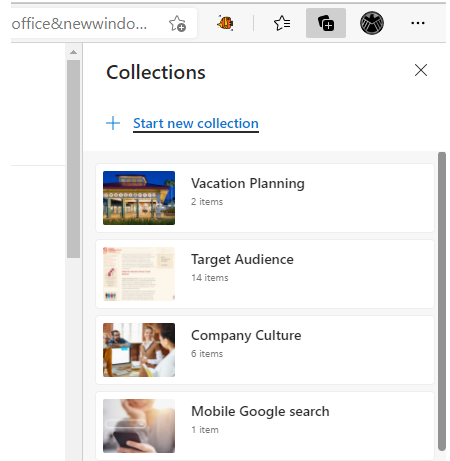
Are You Using Your Technology to the Fullest?
Phoenix Edge Technologies can help your business optimize your computer and app world to save time and make your life easier.
Contact us today to schedule a consultation. Call 415-651-5110 or reach us online.
--------------------------------------------------------------------------
References linked to:


Comments